
Dell Laptop Keyboard Locked
Uploaded on 30/June/2023
Introduction to Dell Laptop Keyboard Locked
On a Dell laptop, experiencing a locked keyboard can be very irritating and disruptive, which reduces productivity. Users are unable to input any characters due to this problem, making the keyboard worthless. Fortunately, there are numerous potential causes for this Issue. Fortunately, there are workable remedies available to fix it.
In this post, we examine the possible reasons for a Dell Laptop Keyboard locked situation. Including diagnostic techniques and doable fixes to get your keyboard back in working order. Users can restore control of their Dell laptop keyboards and resume their work with ease and efficiency by investigating these insights.
Dell Keyboard
A typical style of keyboard used with computers is referred to as a “Dell keyboard” and is produced by the Dell company. It resembles a flat board with keys for letters, numbers, and symbols on it. It serves to type data into your computer. Dell keyboards exist in a variety of sizes and forms, but they typically have the same layout.
They can use Bluetooth for wireless connectivity or a cable to connect to the computer. There might be a connection issue, a software bug, or physical damage if you experience problems with a Dell keyboard, such as the keys not operating. When troubleshooting, connections are examined, the machine is restarted, and support is requested if issues continue.
Dell Keyboard Locked
When a Dell computer’s keyboard becomes unusable or unresponsive. It is referred to as having a “Dell Laptop Keyboard Locked” problem. This can happen for a number of reasons, like unintentional use of a Keyboard lock feature, computer software bugs, or hardware issues. You can attempt a few troubleshooting techniques to fix this. First, make sure the Keyboard lock key is not on <like Caps Lock or Num Lock> and turn it off.
Whether it doesn’t help, try Restarting the computer and checking to see whether the Keyboard works properly. If the issue still exists, try connecting an external keyboard to see if the issue is with the hardware. If further assistance is required, contacting Dell or a computer specialist may be beneficial.
Why a Dell laptop keyboard locks up
Many things can lead to a Dell Laptop Keyboard Locked. Common causes. Including hardware interfering with the keyboard, driver problems, inadvertent key locking, and software flaws. Users can more efficiently troubleshoot the issue and find the best solution by understanding these factors.
1: Key Combination By Accident
A Locked Keyboard can occur when users mistakenly press a certain combination of keys. This can take place if the “Scroll Lock” or “Num Lock” keys are used. Which prevents the use of the primary keyboard input. These keys may be accompanied by an LED light that indicates their state and is often located in the keyboard’s upper right corner.
The keyboard locks and users are unable to enter characters while these keys are activated. The problem can be fixed and regular keyboard functioning can be returned by looking into the status of these keys and removing them if necessary.
2: Issues with Drivers or Software
Incompatible or damaged keyboard drivers or software may be to blame for a Dell Laptop Keyboard Locked. The keyboard can stop responding and enter a locked state if the necessary drivers are not working properly. It is essential to confirm that the keyboard drivers are current and functioning properly.
Reinstalling or updating the drivers can frequently fix the problem and bring back the keyboard’s functioning if out-of-date or corrupted drivers are found. This specific reason for a Dell laptop Keyboard being locked can be fixed by checking for driver updates and carrying the essential software maintenance.
3: Physical Errors or Hardware Problems
A Dell laptop Keyboard locked may be the result of physical damage to the keyboard or internal technical problems. Accidental drops, liquid spills, and loose connections can all disturb the keyboard’s usual functionality and make it unresponsive. Damage to the keyboard electronics or the connections between the keyboard and the laptop may result from these physical reasons.
To fix the locked keyboard problem in such circumstances. It could be essential to fix or replace the damaged components. It is essential to treat the Laptop with care and take precautions to prevent physical damage that could affect the Keyboard’s performance.
How to Unlock a Dell Laptop Keyboard Locked via Troubleshooting

It is crucial to take the Primary Troubleshooting steps before moving on to the solutions. These procedures can assist in determining if the issue is the result of a minor Glitch or a more serious issue. Here are many actions you can do:
1: Start your Computer again
Restarting your Dell laptop frequently fixes temporary software difficulties and could unlock the keyboard. Close all open applications and save any unsaved work before restarting. Restarting the laptop allows the system to be refreshed.
Hopefully resolving any momentary issues or conflicts that could have led to the keyboard locking up. This straightforward approach is frequently an efficient first step in troubleshooting to try and restore keyboard functionality without the need for additional assistance.
2: Verify any Key Combination Locks
In order to fix a Dell laptop keyboard locked, see whether any mistaken key combinations are to blame. On your Keyboard, look for the “Scroll Lock” or “Num Lock” keys and check their state. Pressing the relevant key will turn off either of these keys if they are currently active.
By performing this procedure, you should be able to use your keyboard normally once more and enter characters. To avoid locking the keyboard and preventing input. It’s crucial to make sure that these keys are not accidentally depressed. You should be able to address the locked keyboard issue by turning off the enabled key.
3: Connect a Separate Keyboard
Connecting an extra USB keyboard can help if your Dell laptop’s internal keyboard is still locked. If the external keyboard works properly, the problem must only be with the internal keyboard. In these situations, the internal keyboard issue should be resolved by applying the troubleshooting techniques and solutions described in the article.
These actions might entail installing new drivers, making Software tweaks, or, if required, even hiring a pro. Recognizing that the external keyboard functions properly aids in identifying the root cause of the locked keyboard and directs you toward the best fixes.
Keyboard not Working
The error message “Keyboard Not Working” shows that the keyboard isn’t operating properly. This problem might be caused by a number of things, including a connection issue, a software bug, or hardware damage.
To solve the issue, make sure the keyboard is connected correctly, restart your computer, and test the keyboard on a different device. If it still doesn’t function, there can be a more serious issue that needs technical support.
Don’t forget to check the keyboard for physical damage or leakage. Sometimes upgrading drivers or changing settings might be helpful. If issues continue, getting in touch with Dell support or a qualified technician could be required to fix the keyboard.
The Laptop Keyboard not Working
If the laptop keyboard is not working,” the keyboard’s keys are not working properly. This may be caused by a number of issues. Like problems with the hardware, bugs in the software, or dirt under the keys. You may try restarting your Laptop, making sure it’s not locked, or attaching an External keyboard. To see whether the problem just affects the built-in keyboard to solve.
How to Unlock a Dell Laptop Keyboard Locked
It’s time to look into advanced methods to unlock your Dell laptop keys. If the earlier troubleshooting techniques did not cure the problem. The following remedies may work depending on the cause
1: Look for any Physical Obstructions
It’s crucial to look for any physical impediments to guarantee the keyboard’s flawless operation. The proper operation of the keys may be hampered by objects wedged between them. Over time, dust, debris, or small particles can collect and cause keys to stick or stop working.
The keyboard’s functionality may be maintained and problems can be avoided with routine cleaning and inspection. To ensure a smooth typing experience, make sure that nothing, including dirt, is blocking the keys.
2: Restart Your computer
Restarting your laptop could be an immediate fix for keyboard problems with your Dell laptop. A quick restart can frequently assist fix keyboard issues that are caused by small software faults.
Your laptop can be refreshed and reset by restarting it to address any short-term problems that might be impairing the keyboard’s performance. Examine the keyboard when it has restarted to see if it begins to function normally once more. It’s eliminating the need for more troubleshooting or repairs.
3: Verify the keyboard Lock Key
It is worthwhile to look for a keyboard lock key if the keyboard on your Dell laptop is non-responsive. A dedicated key marked with the lock symbol can lock or unlock the keyboard on some Dell laptops. Toggle the lock feature by finding this key on your keyboard and pressing it.
Unresponsiveness can occasionally be brought on just by accidentally turning on the keyboard Lock. You can make sure the keyboard is not locked and get it back to working normally by checking and adjusting the keyboard lock key.
4: Look for Key Combinations
Your Dell Laptop keyboard locked could sometimes lock up as a result of accidentally pressing a certain sequence of keys. Look for key combinations that might have triggered the problem to fix it. Pressing “Ctrl + Shift” or “Fn + F6” together on some Dell laptops will enable or disable the keyboard lock feature.
To test if any of the different combinations unlock your keyboard, try experimenting with them. You might be able to unlock your keyboard and restore normal Functionality by experimenting with different key combinations.
5: Driver Updates for the Keyboard
Consider upgrading the keyboard drivers if your Dell laptop is having keyboard-related problems. Keyboard issues may result from outdated or defective drivers. Find the driver’s area on the official Dell website, and select your laptop model. Then download the most recent keyboard drivers from there.
Install the drivers after downloading, then restart your laptop. This procedure makes sure the new drivers are installed correctly. After the Restart, see if the problem has been resolved. Updated keyboard drivers can frequently resolve compatibility problems and enhance keyboard performance.
6: Connect a separate keyboard
Connecting an external USB keyboard can be a useful troubleshooting step if the built-in keyboard on your Dell Laptop is still locked or unresponsive. You can check to see if the problem is specific to the Laptop’s Keyboard. OR if it’s a sign of a larger software issue by connecting an external keyboard.
If the external keyboard works adequately, it implies that the internal keyboard may need additional research or even replacement. This technique helps in identifying the root of the problem and choosing the best line of action to fix the Keyboard issue.
7: Talk to Dell Support
It is advised to get in touch with Dell’s technical support if you’ve tried each of the repair techniques listed above and still can’t get your Dell Laptop’s keyboard locked problem fixed. They possess the knowledge to offer precise advice and support catered to your laptop model. The support staff at Dell can assist in identifying any underlying hardware issues.
That may be contributing to the keyboard issue. Based on your particular circumstances, they can also help with prospective repairs or suggest suitable alternatives. Do not be reluctant to contact Dell’s customer service for qualified advice on how to fix the ongoing keyboard problem.
Preventative Steps to Prevent Keyboard Lock Problems
Consider the following steps to reduce the possibility that your Dell Laptop Keyboard locked may ever lock up:
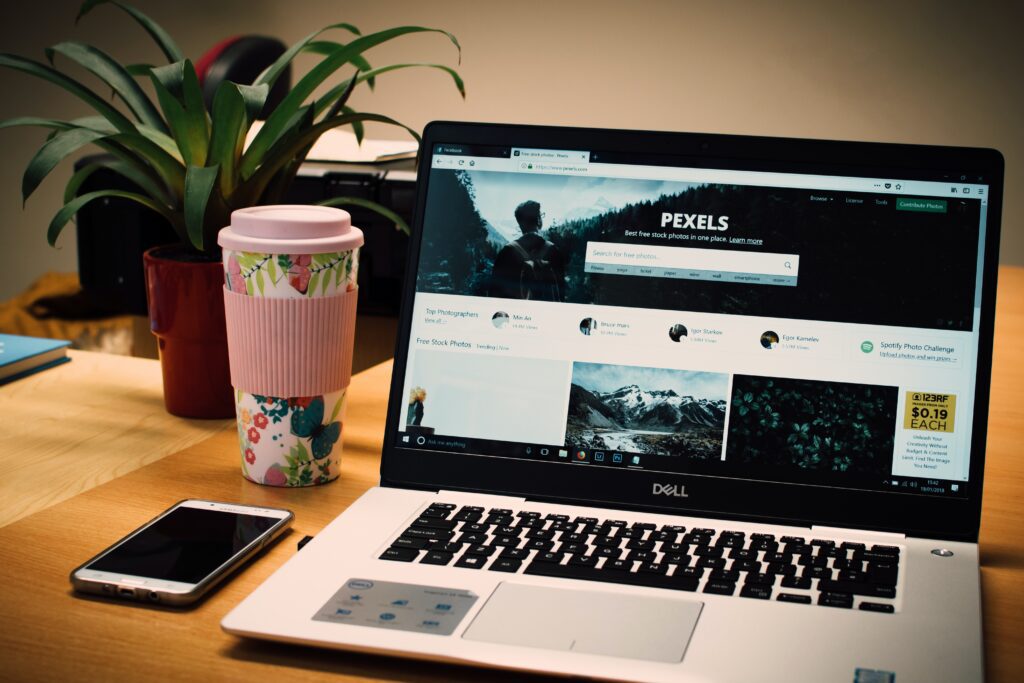
1: Every day Clean Your Keyboard
Keeping your keyboard’s best performance requires routine cleaning. Over time, dust, crumbs, and other debris can build up and cause keys to stick or stop working. Make it a habit to wipe your keyboard frequently to avoid this. To remove dirt and debris gently, use a soft brush or compressed air to blast away loose material.
Before cleaning, make sure the keyboard is turned off and disconnected. You can extend the life of your keyboard, and improve typing comfort. Improve its general functionality by keeping it clear of obstacles.
2: Update Drivers and Firmware
Achieving maximum speed and stability on your Dell laptop requires routine software and driver updates. Older firmware or drivers may cause compatibility problems, a reduction in functionality, or even system instability. Regularly check for updates on Dell’s official website or by utilizing Dell’s support program to avoid these issues.
For your particular laptop model, download and install the most recent drivers and firmware. This guarantees that your system will continue to work with the newest hardware and Software advancements. It’s maximizing performance and reducing potential problems. Update your drivers and firmware on a regular basis to keep your Dell laptop operating efficiently.
3: Stay away from spills and wetness
It’s essential to keep spills and wetness to a minimum if you want to prevent damage and failure to your Dell laptop keyboard locked. Accidental spills of liquid can harm the keyboard’s performance. When working close to your laptop while drinking or in a damp environment, use caution.
Use keyboard coverings as an additional layer of defense. These covers can protect the keyboard from liquid contact, reducing the risk of damage and problems. You can assist preserve the durability and dependable operation of your Dell laptop keyboard. By taking precautions and being aware of liquids near your laptop.
4: Carefully use Keyboard Shortcuts
It’s important to use caution while using keyboard shortcuts to increase efficiency. While complicated key combinations can be useful, it’s vital to avoid using them because they could accidentally lock your keyboard. Pay close attention to the shortcuts you use and make sure they don’t interfere with any features that could lock or deactivate the keyboard.
Choose keyboard shortcuts with care, making sure they’re clear and won’t obstruct normaltyping. You may fully profit from shortcuts without experiencing accidental keyboard lock problems or interruptions to your workflow by using them wisely.
Getting Professional Support
It is advised to seek professional assistance if you have attempted each of the repair methods but are still having keyboard lock issues. The trained professionals on Dell’s technical support staff are masters in resolving challenging laptop problems. They can diagnose the issue and direct you through potential fixes via remote support.
They can also help you mail your laptop for expert repair if the problem calls for physical repair. The Dell support staff has the expertise and tools necessary to resolve complex keyboard lock issues and guarantee that your Laptop is working again. Don’t be reluctant to get in touch with them for knowledgeable advice and a solution to the ongoing issue.
Conclusion of Dell Laptop Keyboard Locked
It might be difficult to deal with a Dell laptop keyboard locked, but by using the correct methods for problem-solving, you can frequently find a solution. Many typical problems can be resolved by looking for physical obstructions, experimenting with key combinations, and updating drivers.
But it’s advised that you get in touch with Dell’s support Staff if the issue continues or if you need more guidance. They possess the knowledge necessary to identify and fix more complicated keyboard lock problems, either remotely or by arranging for repairs.
Additionally, taking preventive actions like routine cleaning and careful keyboard usage. They can help prevent future issues and ensure the longevity of your Dell laptop’s keyboard. Combining these techniques can help you solve the keyboard lock problem and maintain your laptop’s smooth operation.
FAQs for Dell Laptop Keyboard Locked
Run keyboard repair: Open Settings by right-clicking on the Start Menu and choosing Settings. Next, navigate to System > Troubleshoot > Other troubleshooters > Keyboard <Run>. This will pop up a troubleshooting wizard that might alleviate the issue.
For the majority of users, this ought should fix the issue. Try general fixes next. Like restarting your computer or replacing the keyboard’s batteries. additionally examining the keyboard for dust.
Pressing the FN key and the Caps Lock key simultaneously on the All in One Media Keyboard will enable FN Lock. Press the FN key and the Caps Lock key simultaneously one more to turn off FN Lock.
Disabling the sticky, filter, and toggle keys might be able to help if your keyboard appears to be functioning. But is acting strangely and not typing the keys you are hitting. Sticky keys, filter keys, and toggle keys may all be turned off in Settings > Accessibility > Keyboard.
The first step is to unplug your Keyboard and wait for 30 seconds.
Step 2: Reconnect your Keyboard to the computer by using the Esc key on your Keyboard.
Step 3: Continue holding the Esc key until you see the keyboard flashing. You should then successfully complete a keyboard hard reset after that.
Hold down the Alt key on your computer.
<Windows> Hold down the F4 key.
In Windows, select <Restart> and hit Enter.
Click on the start menu. And go into settings. Select update and security and navigate to recovery. And under advanced startup click on restart.
Attempting a normal laptop restart is the simplest approach to unlock a Dell keyboard. After turning it off and waiting two minutes, reactivate it. If that doesn’t work, you might have a problem with the Fn, Scroll, or Number locks. Try tapping the appropriate key and Esc in each situation.