
How to Screen Record on Dell?
Updated on 29/June/2023
Introduction to Screen Record on Dell
With the ability to record and share content from computer screens. Screen recording has developed into a crucial tool for many people and organizations. We will examine how to screen record on Dell devices. Like laptops and desktop PCs, in this detailed article.
You can get all the information you need from this Article. Whether you’re a Gamer looking to prove your skills, a content creator trying to make a living, OR simply a screen saver for someone who wants to record important events.
Screen Recording Definition and Background
The method of Screen Recording involves taking a picture of what is happening on your Computer screen and saving it as a file. It may be used for a variety of tasks including giving presentations, capturing gameplay, making video chats, creating lessons, and more.
Screen recording has become more and more popular as the production of digital content has accelerated. Screen recording was first primarily used for software development and troubleshooting. It’s helping developers to understand the behavior of the product.
However, Technological improvements have increased its usefulness in a number of industries, like marketing, Entertainment, and education. In these businesses, being able to record and share on-screen activity has been useful for producing interesting and educational information.
Screen Recording Software Types
For Dell machines, there are various kinds of screen recording applications. Popular choices consist of:
1: Screen recorder for Dell
Dell created the program Dell Screen Recorder for its products. Users can easily capture their computer screen with it. It contains a number of options that can improve the recording process and has an intuitive UI. To ensure compatibility and top performance.
This specialized utility was created especially for Dell machines. Dell Screen Recorder offers users an easy way to film and efficiently share their screen activity. Whether for training, presentations, or gaming.
2: Screen recorders from third parties
The Users of Dell products have the option to select from a wide choice of third-party Screen recording applications in addition to Dell’s own screen recording Software. Beyond simple screen capturing, these software programs provide more sophisticated functions. Users may make professional-quality recordings and increase their productivity.
With the help of editing tools, comments, and the capacity to record from numerous sources simultaneously. With the ability to tailor the recording process to their unique demands and tastes. These third-party screen recorders cater to a variety of needs. These programs increase the ability of Dell machines to record screens, whether for private or business use.
How to screenshot on a Dell?
On a Dell computer, taking Screenshots is a simple operation that can be quite helpful for a variety of reasons. Find the “Print Screen” (PrtScn) key on your keyboard in order to capture a screenshot of your complete screen. When you press this key, your full screen is photographed and saved to your clipboard.
Just the active window can be captured by pressing “Alt + Print Screen”. After taking the screenshot, you can paste it into a word processor, an email, an image editing program, or any other program that allows image insertion. To paste the screenshot that was taken into the desired area, just press the “Ctrl + V” keyboard shortcut.
Screenshots are useful in a variety of situations, including information sharing, technical problem solving, developing instructional, and recording significant moments on your computer. While most Dell laptops follow the same basic screenshot procedure. It’s best to check your specific model’s user manual or Dell’s official support sites for any special features. OR variants that might be relevant to your particular Device.
Rules and Requirements for Dell Screen Recording
There are some restrictions and standards you should be aware of. Before you start Screen recording on your Dell device:
1: Keep Copyright in Mind
Copyright regulations must be followed while recording content from the internet or other sources. Make sure you have the authorizations required to legally record and utilize the content. Respect the rights of the original creators by only recording and using content that you have been given the appropriate permission to use or own.
This includes acquiring licenses, permissions, or the right to use content in accordance. With fair use or other relevant copyright exceptions. Respecting copyright laws ensures the moral and lawful use of recorded media, safeguarding the rights of creators as well as your own integrity.
2: Think about privacy
It’s important to respect people’s privacy when Screen recording. Always take care and abstain from recording any private or sensitive material without getting permission. Respecting Privacy entails being careful with the material you record, and making sure that you don’t violate anyone’s personal space or rights. Prioritize consent and think through the consequences of your actions before capturing or distributing any information that might violate someone’s privacy.
3: Needs for the system
It is essential to confirm that it’s compatible with the Screen recording software you choose for your Dell device by going over the system requirements. To prevent any potential problems or incompatibilities, make sure the selected software is appropriate for your particular Dell device. You can guarantee smooth operation and top performance while capturing your screen by checking compatibility before.
How to Screen Record on a Dell PC?
On a Dell computer, screen recording can be useful for troubleshooting, developing tutorials, and documenting moments. The “Game Bar” feature in Windows 10 allows you to start screen recording. To display the Game Bar overlay, press “Windows + G”.
Verify that you are recording an app you are currently using if requested. To begin screen recording, either click the button or press “Windows + Alt + R”. The recording options, including audio capture and quality, can also be altered. Either click the recording icon in the Game Bar overlay or press “Windows + Alt + R” once again to end the recording.
The video that you just finished capturing is saved in the (Captures) folder of the (Videos) library on your PC. While this approach works well for simple screen recording requirements. You might want to use third-party screen recording software if you need more advanced functionality.
For any model-specific advice or adjustments to the screen recording procedure. Keep in mind to consult the documentation for your specific Dell model or the official Dell resources. In general, Screen recording on a Dell computer is a flexible tool for keeping track of on-screen activity for a variety of applications.
The Step-by-Step Method to Screen Recording on a Dell
Let’s now go over how to record your computer’s Screen on a Dell device step by step:
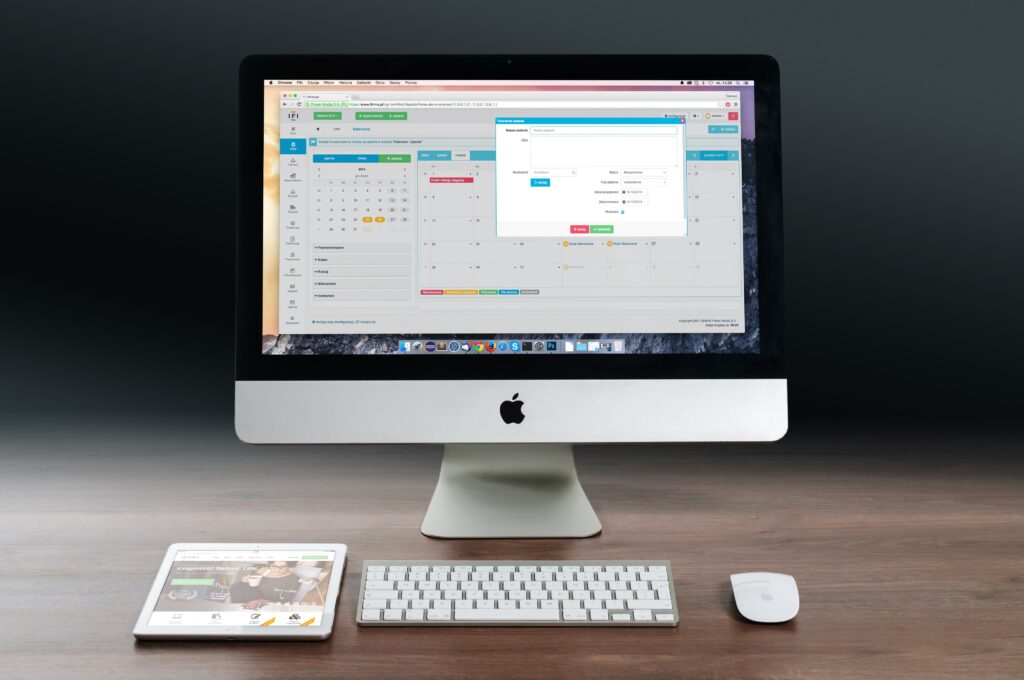
Step 1: Choose the Correct Software
Consider your needs before choosing the best screen recording software. Although Dell offers its own screen recording software, you can also look into available third-party options. To make an informed choice, compare the features, compatibility, and user reviews of several solutions. Choosing software that fits your unique requirements will guarantee a seamless and positive recording experience.
Step 2: Install and run the software
Follow these instructions to start utilizing the selected screen recording application on your Dell device. First, get the program from a trustworthy Website, then carry out the installation. Locate the program on your device after it has finished installing.
Then launch it by clicking twice on its icon or by selecting it from the Start Menu. By doing so, the software will be opened and made ready for use. It’s enabling you to begin screen recording in accordance with your needs.
Step 3: Change the Recording Conditions
It’s crucial to change the recording settings before you begin in order to guarantee a personalized recording experience. Check the screen recording program for choices that let you change things like the video quality, the audio settings, and the capture area.
Choose the appropriate audio input source, pick the desired visual quality, and, if required, change the volume settings. Additionally, define the capture area to only capture a portion of the screen or the complete thing. You can optimize your recording output and satisfy your unique requirements by fine-tuning these options.
Step 4: Choose the Capture Area
Consider your target focus while choosing the capture region for screen recording. The majority of screen recording programs let you select whether to record the entire screen or just a certain region or window. Choose the option to record the entire screen if you want to record everything that is on your screen.
Alternatively, use the option to record a certain window or region. If you simply need to capture a piece of the screen or a particular application. With this Flexibility, you can record only what you need, cutting down on extraneous information in your recordings.
Step 5: Start the Recording
Find and click the “Record” or “Start” button in the Screen recording software to begin the recording process. Make sure you are ready to record the desired content before doing so. Remember to pay attention to any options you have changed, like the capture area and audio preferences.
The recording will start as soon as you click the relevant button. Capturing anything inside the specified region or window. To ensure a seamless and uninterrupted recording session, pay close attention to your content while you’re recording.
Step 6: Finish the Recording
Find the “Stop” or “Finish” button within the screen recording software and click it to end your session. This will instruct the program to stop recording your screen activities. The software will ask you where you want to keep the captured video file when you finish the recording.
Pick a convenient place on your Dell device to store the recording for subsequent easy access. You can successfully finish the screen recording process by following these steps. You’ll have a stored video file that’s prepared for viewing or sharing.
How to Screen Record on Dell Laptop?
The built-in Windows Screen recording feature can be used to Screen record on a Dell laptop. Take these actions:
- For the Game Bar to appear, use the Keyboard shortcut Windows “Key + G”.
Press the Windows <Key + Alt + R> keyboard shortcut to access the “Record” button in the Game Bar overlays.
The screen will typically have a little recording widget that displays the recording time in the corner.
- Click the recording Widget or press Windows <Key + Alt + R> once again to stop the recording.
- The video recording will automatically be saved in the <Videos> folder under <Captures>.
- Open the Game Bar overlay, and click on the <Settings> icon. Then select the <Captures> tab to access further recording options.
Note: Be aware that the Screen recording capability needs to be supported. By the Windows operating system before using your Dell laptop.
The Advantages and Impacts of Screen Recording on Dell
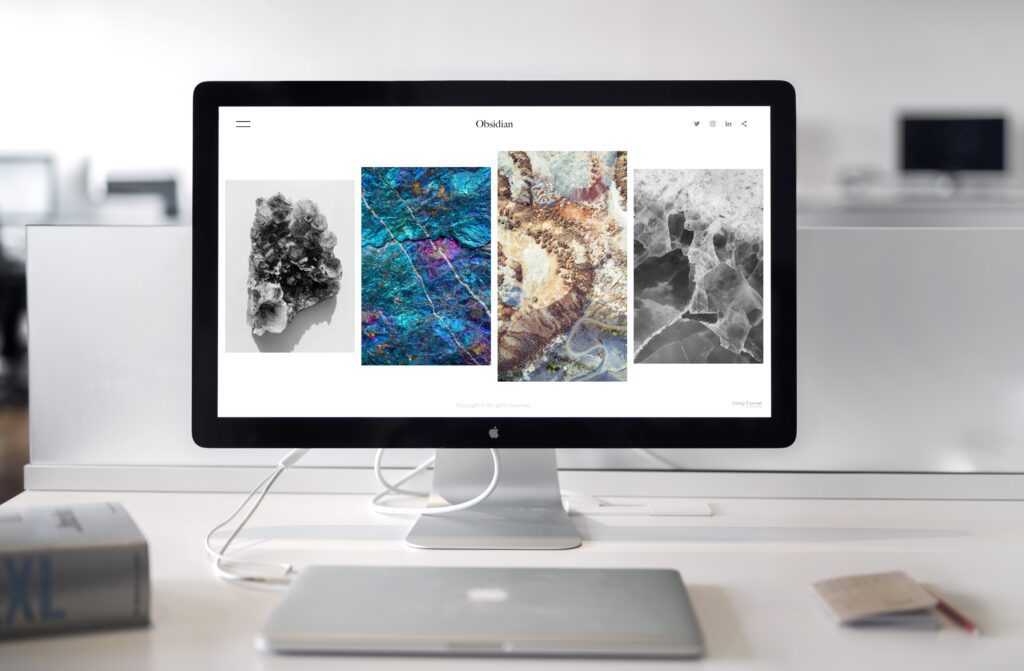
On Dell computers, screen recording has a variety of advantages and effects. First off, it improves communication by providing tutorials, thorough instructions, or visual examples of topics, which results in clearer communication. Second, capturing processes, documenting them, removing the need for repetitive explanations, and optimizing workflows, increases productivity.
Thirdly, screen recording is frequently used to create online courses, tutorials, and training materials in the education industry. This enables educators to present compelling content and reach a larger audience. Lastly, screen capturing is crucial for debugging faults and defects in software development and technical support.
It enables the analysis and capturing of concerns by development and support teams, facilitating effective problem-solving. Because of these benefits, screen recording on Dell machines is a useful tool for many uses.
You must Read it…
Conclusion of "How to Screen Record on Dell"
Users of Dell devices have access to a wide range of options for content production, training, and communication. You may learn how to use screen recording on your Dell computer successfully and make the most of it by following the detailed instructions given. In order to take full use of the benefits that screen recording presents. It’s crucial to choose the right program, follow the suggested settings, and do your research.
Screen recording on Dell devices gives up intriguing possibilities. Whether it’s making interesting lectures, enhancing productivity through visual documentation, offering online courses, or fixing issues. Take advantage of this technology’s potential to improve your online interactions and efficiently communicate ideas.
FAQs for How to Screen Record on Dell?
Q: How do I record my screen on my laptop?
To begin screen recording, press Windows Key + Alt + R. On the screen, most commonly in a corner, a tiny recording widget. That displays the amount of time you’ve been recording appears.
Q: How do I record my screen on Windows?
Click the Windows key, Alt, and R first. A tiny recording panel is displayed on the screen. Open Game Bar after clicking the stop button when you are done. It is now possible for you to play your brand-new recording from the Gallery window.
Q: How do I record my screen on Windows without the game bar?
Install iTop Screen Recorder on your Windows 10 computer by downloading it first.
Step 2: Decide where you want to Record.
Step 3: Select any additional features you want to use, like the Webcam, speaker, etc.
Step 4: Press the large REC button or the F9 hotkey to begin recording after all the settings have been applied.01
Q: Does Windows 10 have a screen recorder?
Both Windows 10 and 11 include the screen recorder that comes standard with Windows, Xbox Game Bar. Although it was initially made to assist gamers in recording their screens. It is capable of so much more- Don’t worry if you’ve never heard of Game Bar.
Q: How do I record my screen on my Dell laptop Windows 8?
To access this program, go to the Start menu and select All Program > Dell Webcam > Dell Webcam Central. To allow Dell Webcam to record your screen, select Desktop Share. This program then records your screen using a picture-in-picture interface. These are the two recording options: Desktop in its entirety and custom areas
Additionally, you should study the following articles on IT finance:
IT Finance >> IT Finance Management (ITFM) >> Jobs in IT finance >> Imputed Income
What is Open Finance? >> What is Finance 360? >> What is Performance Finance?
Finance and human resources >> Goldstone Financial Group Lawsuit 2023
Contrast the Difference Between a Financial Emergency and Nonemergency.
How many Jobs are Available in Finance Consumer Services? >> EconJobRumors Finance
Each Sector of Automotive Industry Ph 2023 >> American Business Capital 2023
Meaning of Asset Reconstruction Company >> How to get into Fintech? >> Fintech in USA
Youtube to Mp4 >> Tech Evn – Latest >> YouTube to Mp3 >> Cashman Casino Free Coins
Greenfield-Central Comunity School Corporation Mr. Tony Zurwell Business Manager
Is Real Estate Investment Trusts a Good Career Path? >> Fintech App Development
Fintech App Developers >> How To Build a Fintech App >> Yec Coin Blockchain
Budget Appliances >> What Increases Your Total Loan Balance >> Bitcoin Analiz Coinotag
How Much Does It Cost to Start a Fintech Company? >> Destiny Benedict Netfli
How much does it cost to build a fintech app? >> Google Tumhara Naam kya hai
Contrast the Difference Between a Financial Emergency and Nonemergency.
AOL News Weather entertainment finance & Lifestyle >> Fintech in USA >> CarterPCS AI
Secretly Cultivate for a Thousand Years Chapter 23 >> Lakoma Island investment
Descargar Capitan America Civil War Español Latino Torrent >> Investment Fintechzoom
Descargar Capitan America Civil War Español Latino Torrent >> What is 92Career?
Marketing Automation Platforms lookinglion.net >> Merchant Cash Advance Blursoft
Absolute Resolutions Investments LLC >> Chat GPT Logo PNG >> What is Gimkit Code?
How many Jobs are Available in Investment Bankers/Brokers/Service >> Digital Info Tech
Is Real Estate Investment Trusts a Good Career Path? >> Information Age Technology
Digital Marketing and Web Development >> Cybersecurity Risk Definitions
How does Digital Access Impact Cybersecurity >> Wizard of oz Free Coins >> NCED Cloud
Dell Digital Locker Login >> Dell Laptop Keyboard Locked >> Cryptocurrency Attorney
How to Screen Record on Dell >> Dell Partner Portal >> What is App Cloud
Spend Bill Gates Money >> Simply Earn Online >> Degrain Crypto >> Blockchain backer
Best Paper Trading App for Cryptocurrency >> Cryptocurrency Hub